Arkadaşlar size elektrikli yazı yapımını anlatacagım umarım begenirsiniz.
1-) ilk önce üzerinde çalışmak istediğiniz bir resim seçin ben örnek olarak alttaki resmi seçtim.

2-) Resmi açtıktan sonra
Horizontal Type Tool (T) seçerek
set foreground coloru # 212121 rengi yapın ve alt resimdeki gibi bir yazı yazın.

3-)
Move Tool (V) tuşuna basarak yazınızı sürükleyerek resim üzerinde hizalayın, sora sag alt köşedeki Layer menüsündeki
Add a layer style-button (f) tuşuna basarak açılan ekrandan
Drop Shadow şıkkını seçin.yeni açılan pencereden
Bevel and Emboss: şıkkını okeyleyerek aşagıdaki resimdeki ayarları uygulayın.
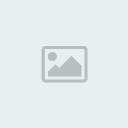
4-)
Bevel and Emboss şıkkının alt seçenegi olan
Contour: şıkkını seçerek alt resimdeki ayarları uyguladıktan sonra yazınız alt resimdeki şekli alacaktır.

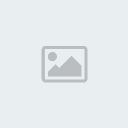
5-) şimdi yine sag alt köşede bulunan layer menüsünde (T)
yazan İndicates text layer yazan layer üzerine
CTRL ye basılı tutarak bir kez tıklıyoruz.
NOT:resim üzerindeki yazınız selec(seçili) durumuna gelmiş olmalı sonra yukarıdaki
SELEC menüsünden
Select > Modify > Expand şıkkını seçip açılan penceredeki expand By: degerini 2 yapıp ok basıyoruz. sonra tekrar sag alt köşedeki
channel menüsünü açarak
Save selection as channel butonuna basıyoruz ve yukarıdaki
selec menüsünden
deselec şıkkını seçerek yazınızın seçiminden çıkıyoruz.
6-) şimdi tekrar sag alt köşedeki
channel menüsündeki
Create a new channel butonuna basarak yukarıda bulunan
Filter menüsünden
Filter > Texture > Stained Glass şıkkını seçiyoruz açılan pencerede aşagıdaki resimdeki ayarları yapıyoruz ve ok tuşuna basıyoruz.

7-) sag alt köşede bulunan channels menüsüne gelerek,
CTRL tuşuna basılı tutarak
Alpha 2 sonra tekrar
Shift Ctrl Alt tuşlarına basılı tutarak
Alpha 1. channelse tıklıyoruz. Aynı yerde bulunan
Layers menüsünü açarak
Create a New Layer butonuna tıklıyoruz. sol yanda bulunan
Paintbucket Tool seçerek rengi değiştirmeden yazımız üzerindeki seçili alanı tıklıyarak boyuyoruz ve sag alt köşede layers menüsünden aşağıdaki resimdeki gibi ayarları düzenliyoruz.

8-)
Selec menüsünden
selec deselec diyerek seçimden çıkıyoruz. sag alt köşedeki layers menüsünden
Add a layer style (f) basarak açılan menüden
Outer Glow seçiyor ve alt resimdeki ayarları yapıyoruz.

9-)
Inner Glow: şıkkını seçerek alt resimdeki ayarları yapıyoruz. ve ok basıyoruz yazımızın görünümü alt resimdeki gibi olmalı.
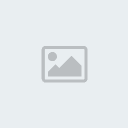

10-) şimdi yukarıda bulunan
filter menüsünden
Filter > Distort > Ripple seçiyor açılan pencerede bir değişiklik yapmadan ok'a tıklıyoruz tekrar
filter menüsüne girerek
Filter > Ripple tıklıyoruz.
sonra
Filter > Blur > Gaussian Blur seçerek açılan pencerede
radius degerini 0,5 vererek ok basıyoruz tekrar aynı yere girerek bu sefer degeri 1 yapıp tekrar ok tuşuna basıyoruz ve sonuç alt resimdeki gibi olacaktır.


